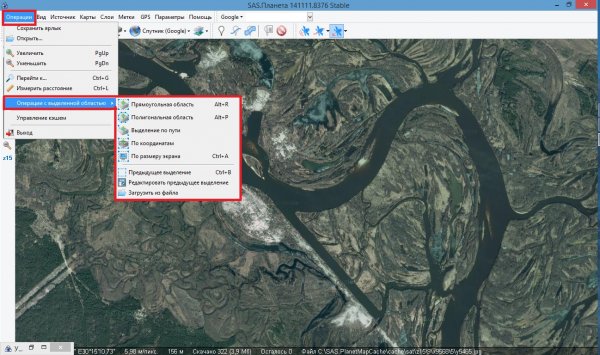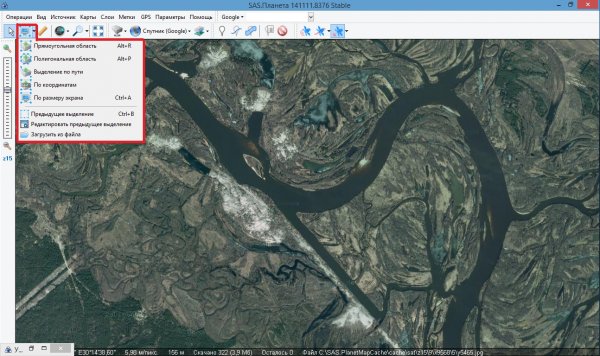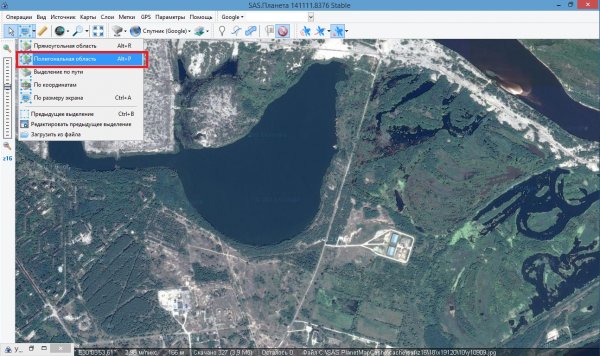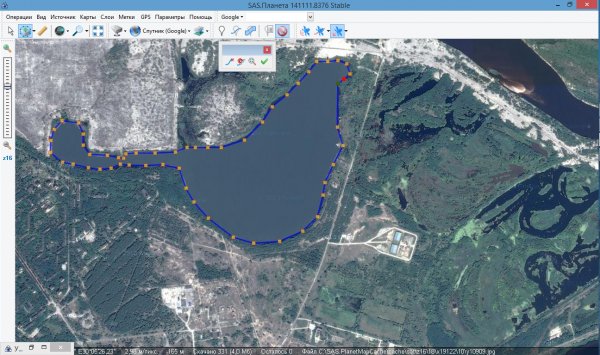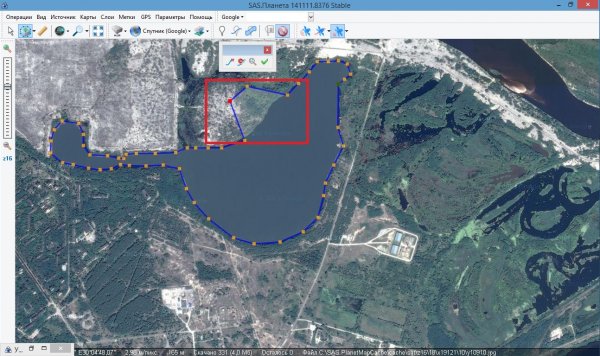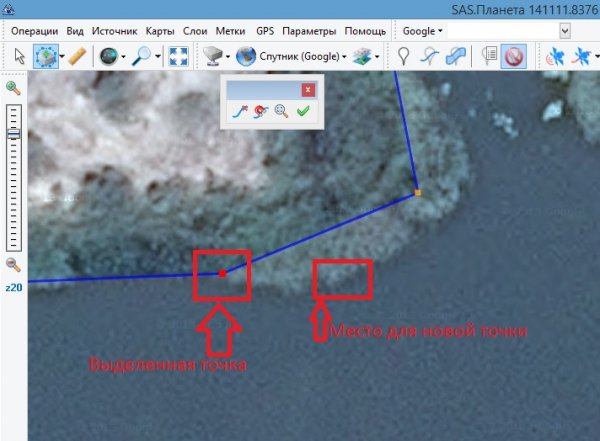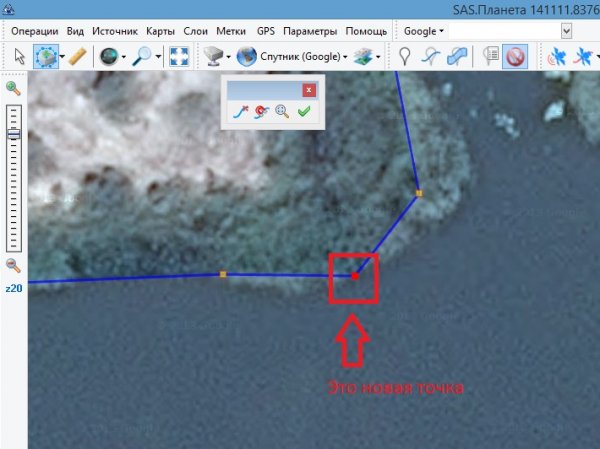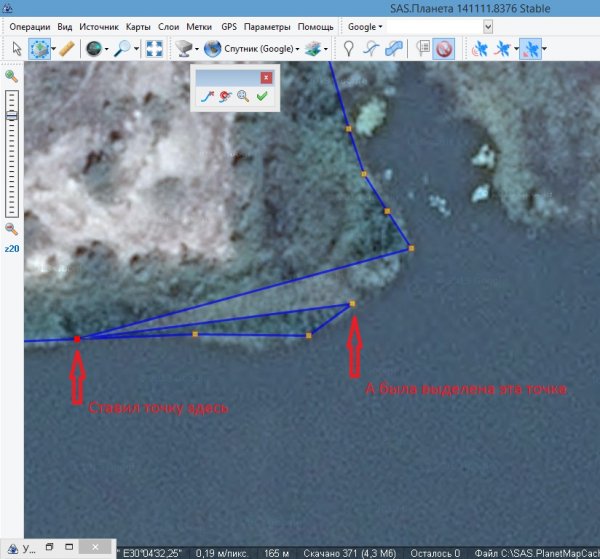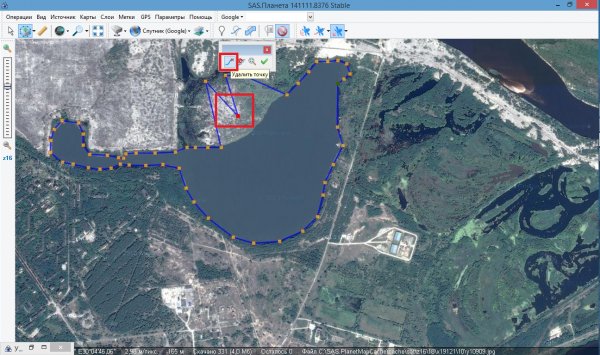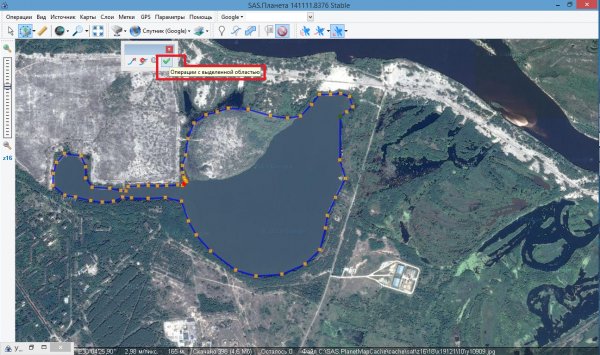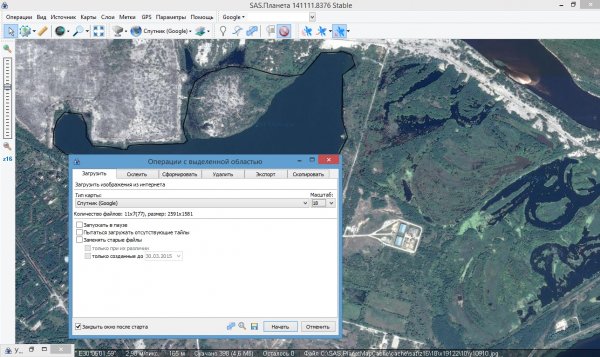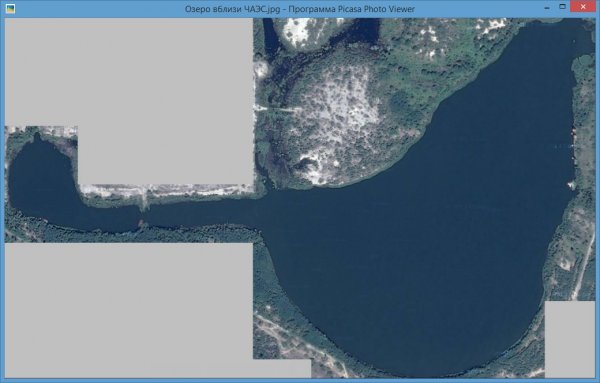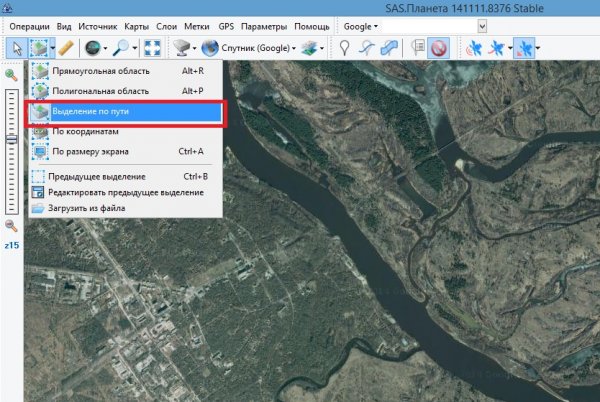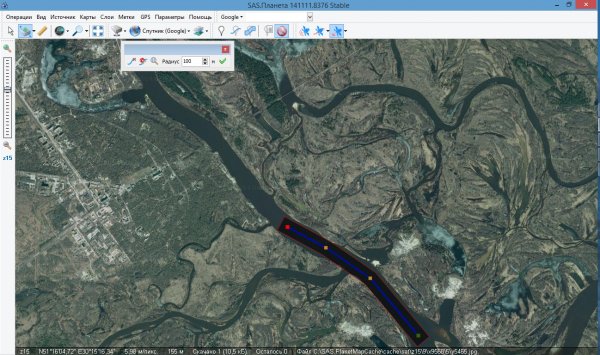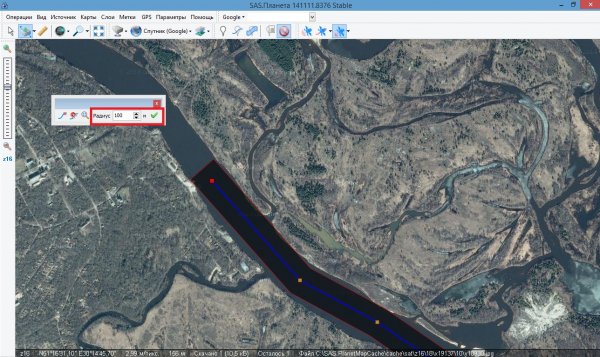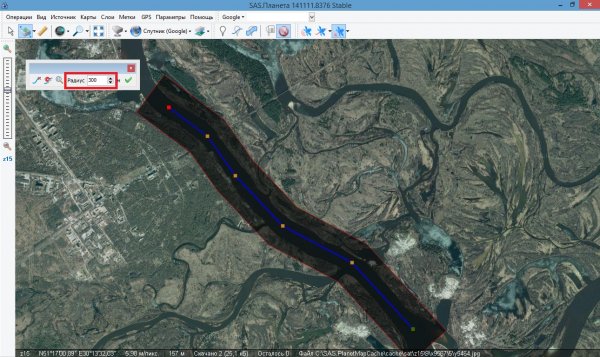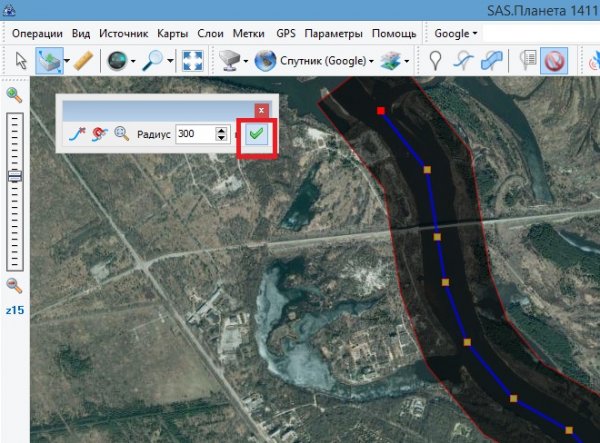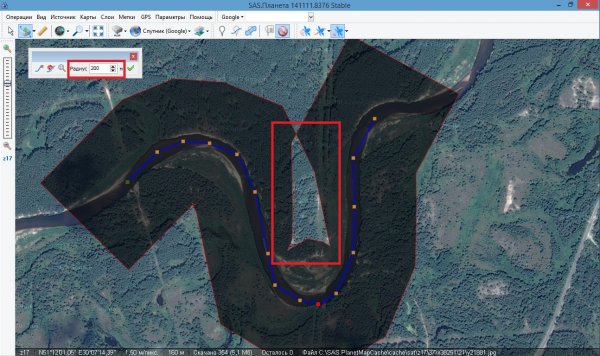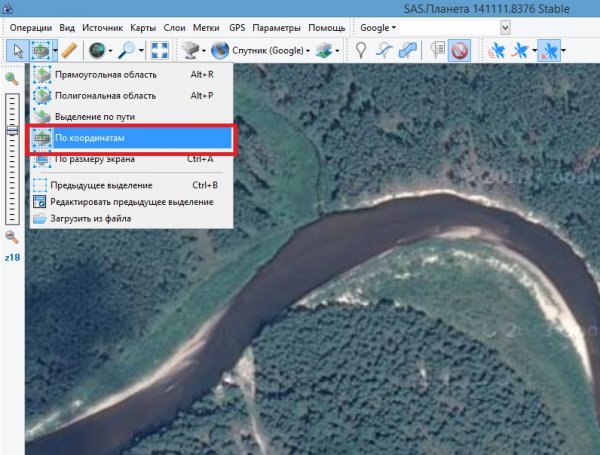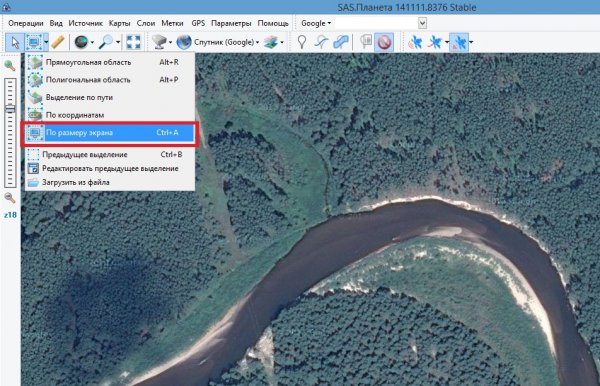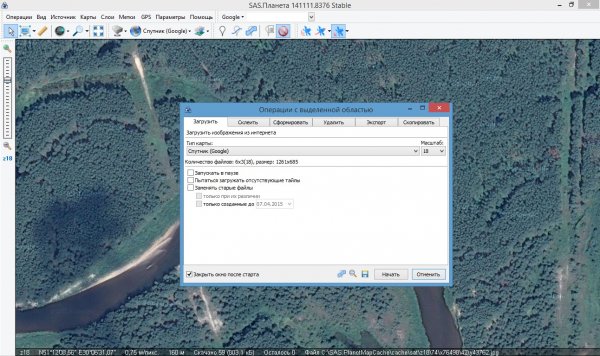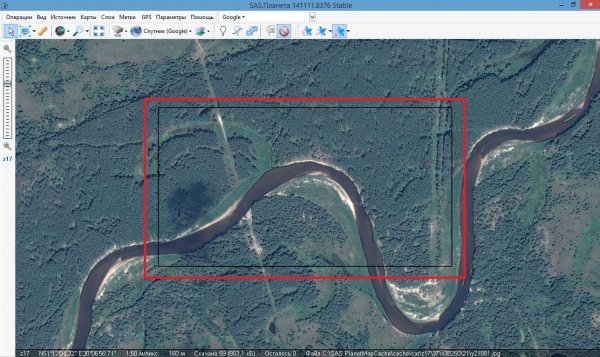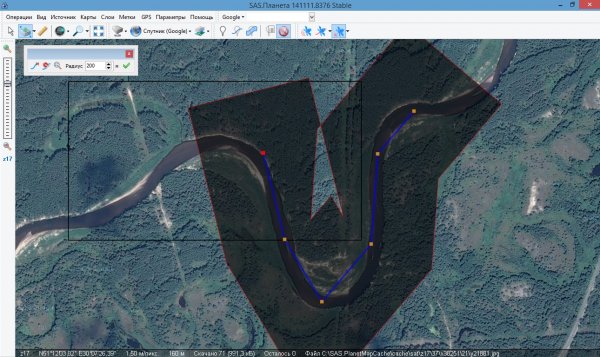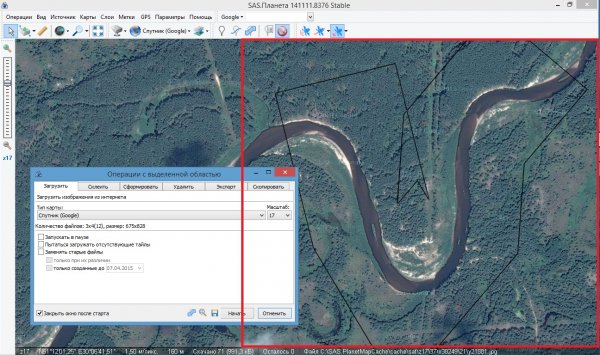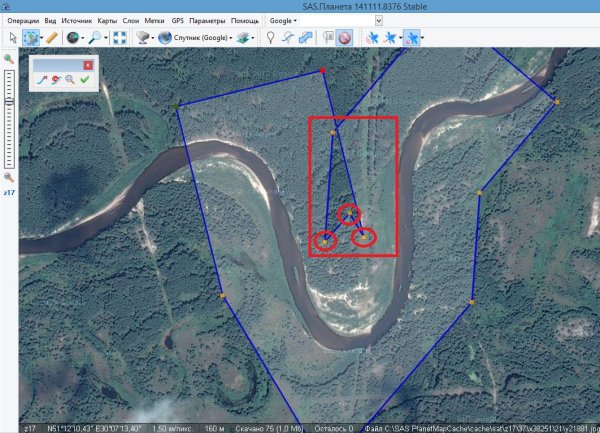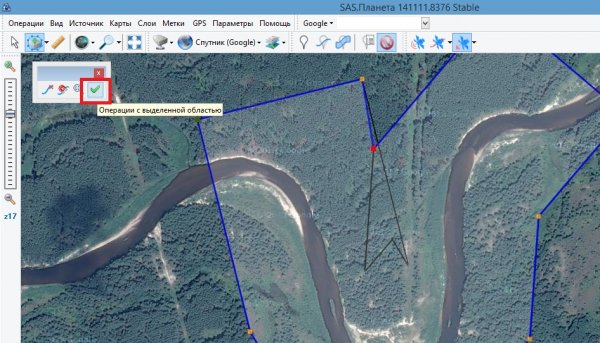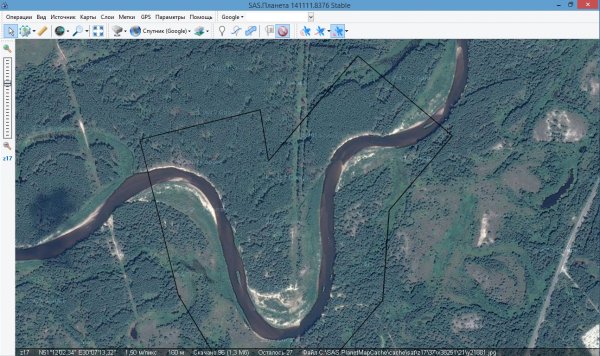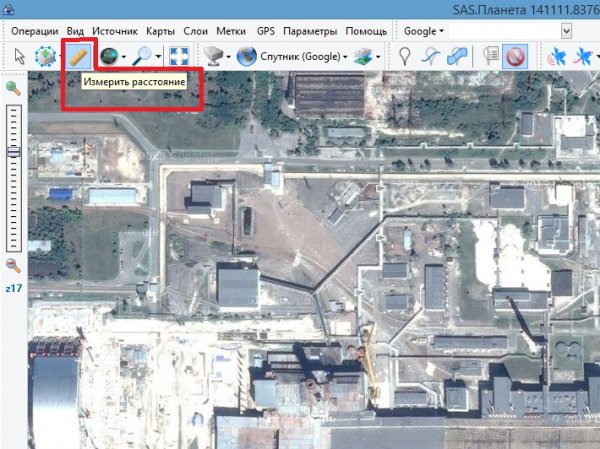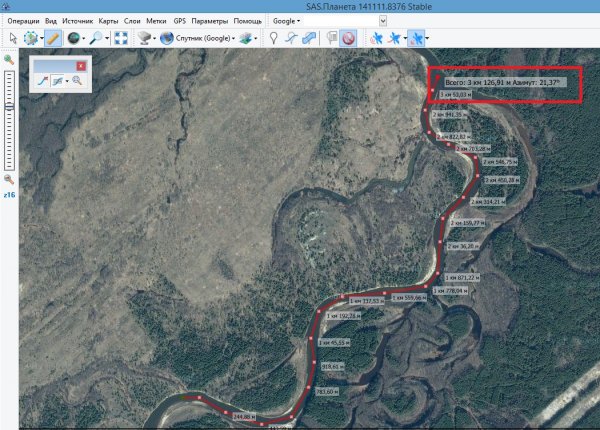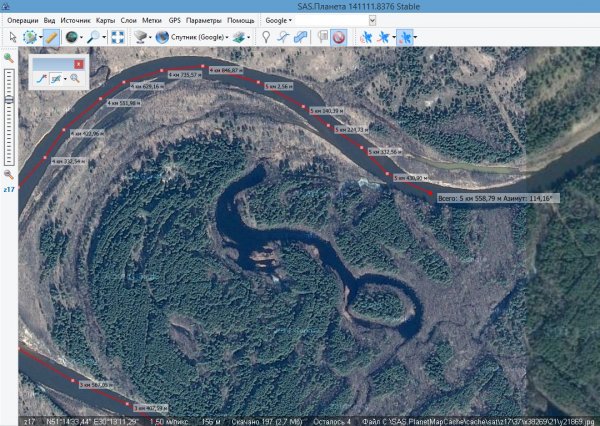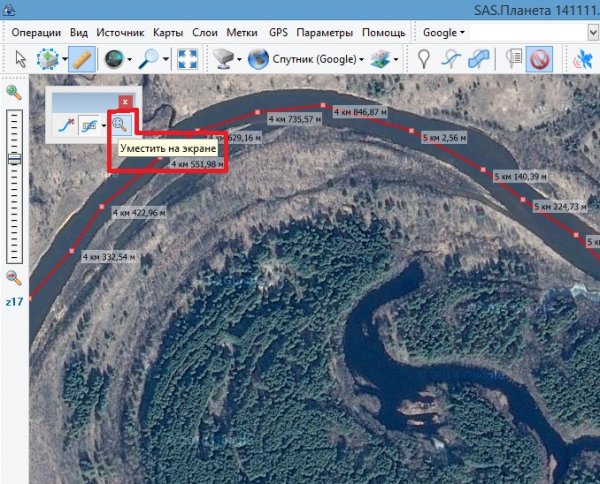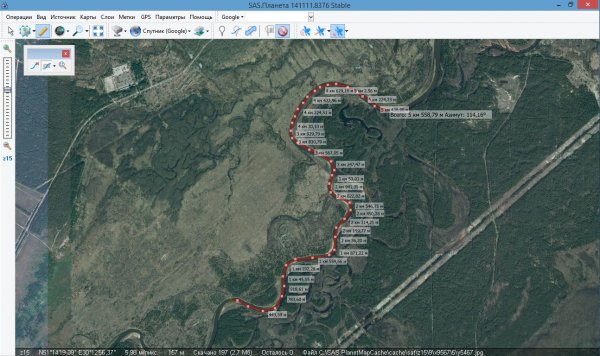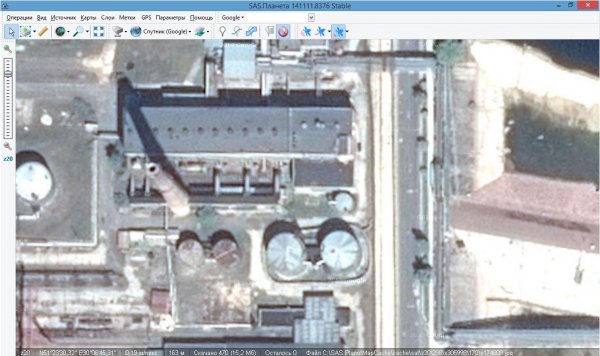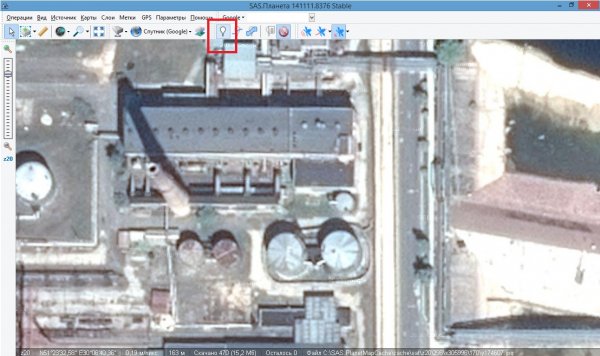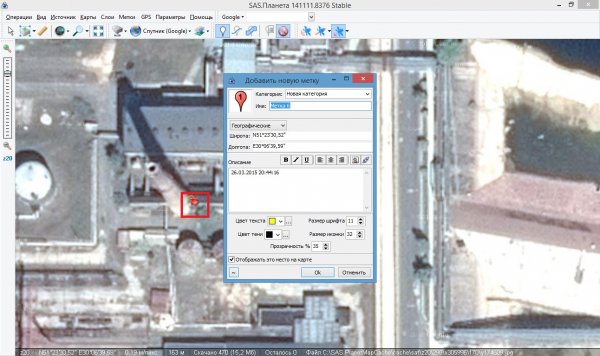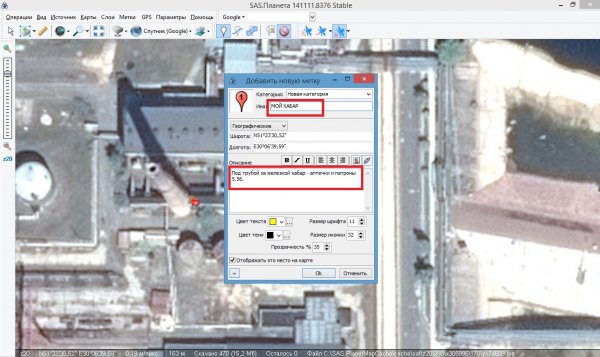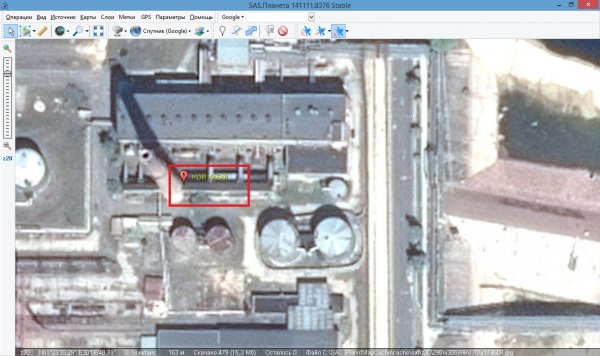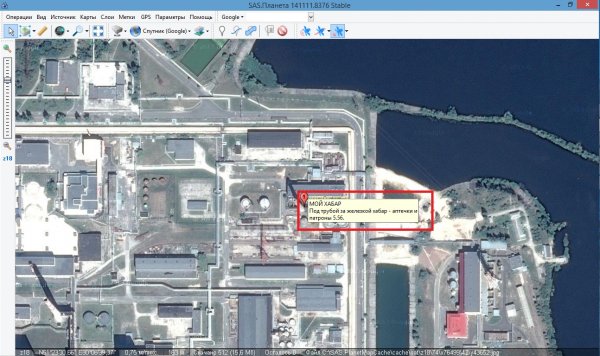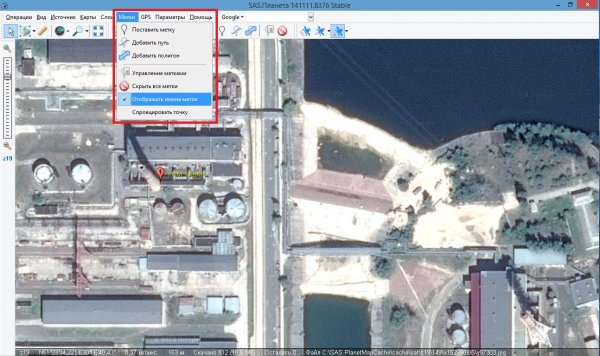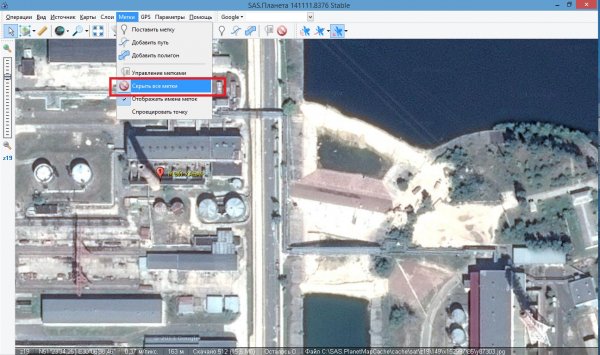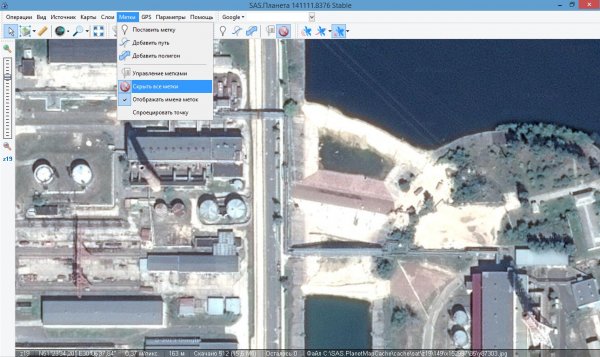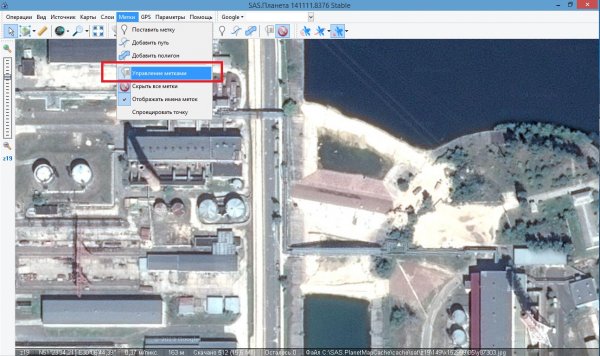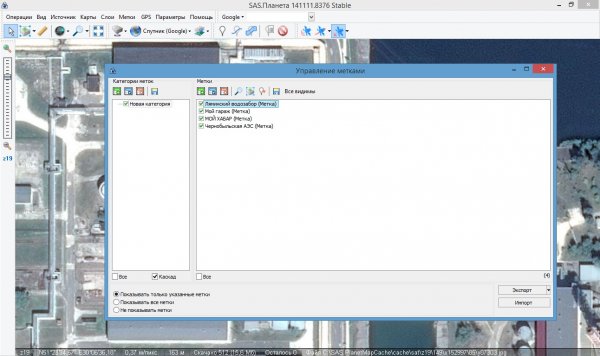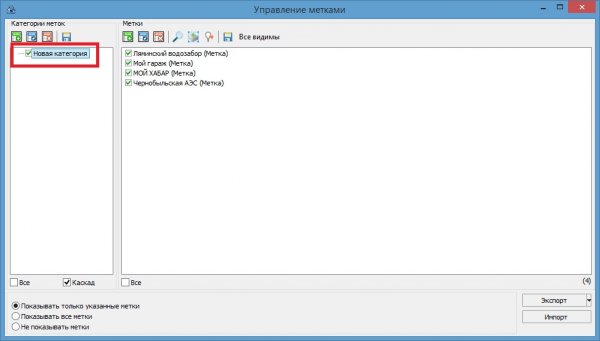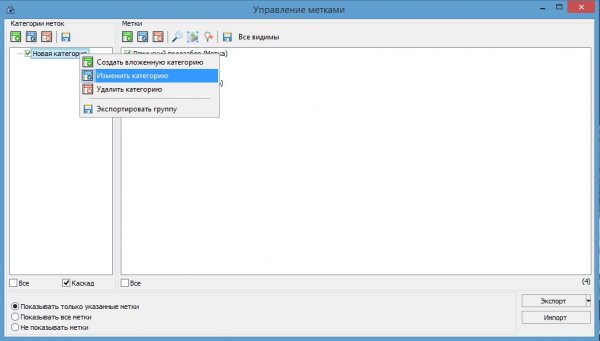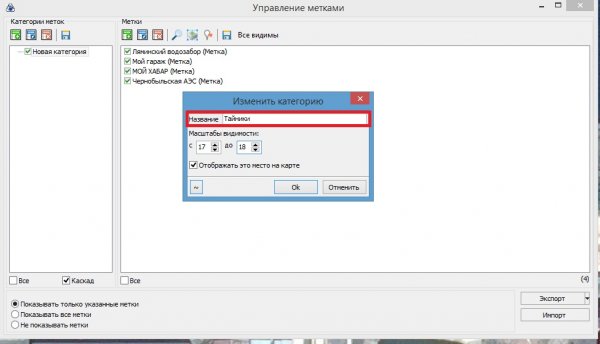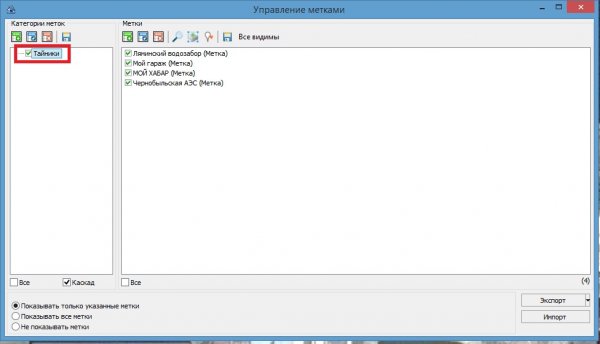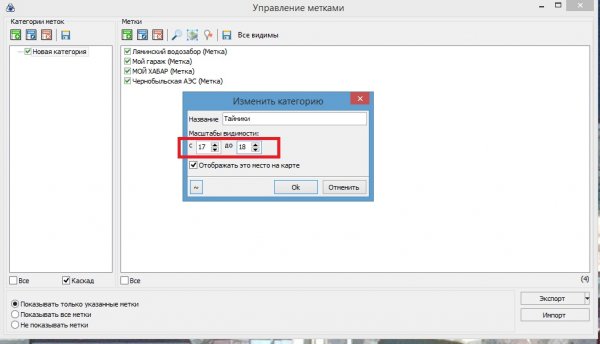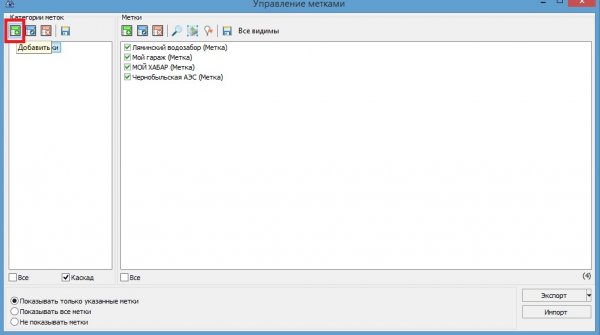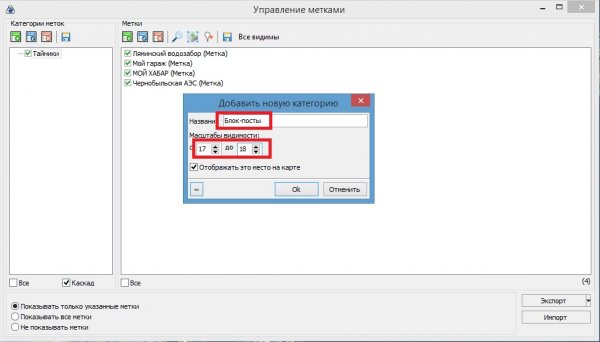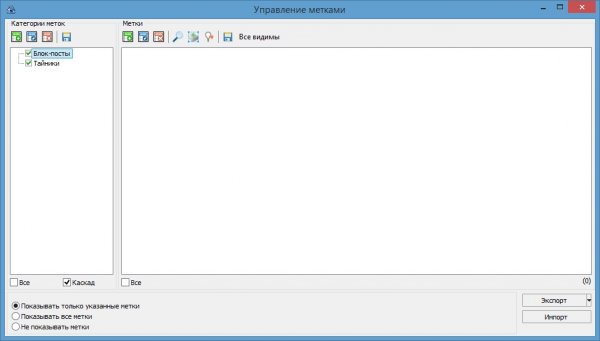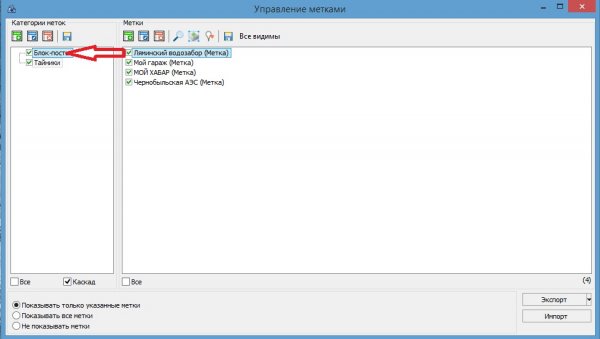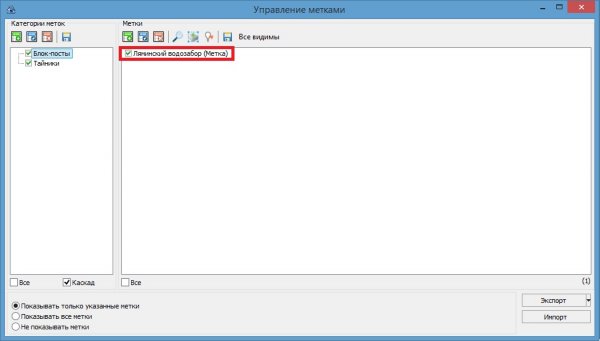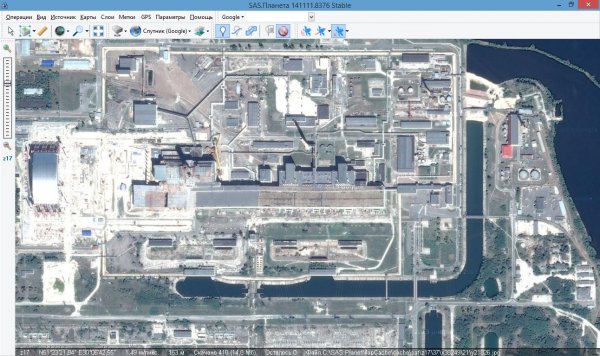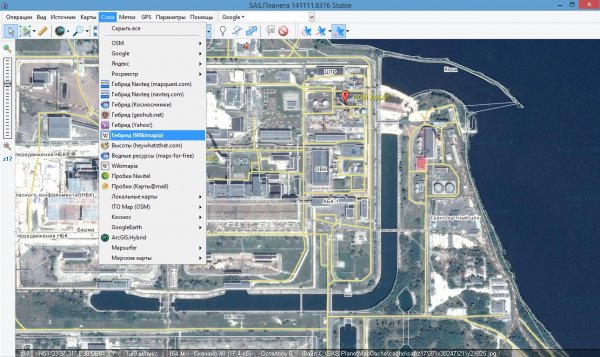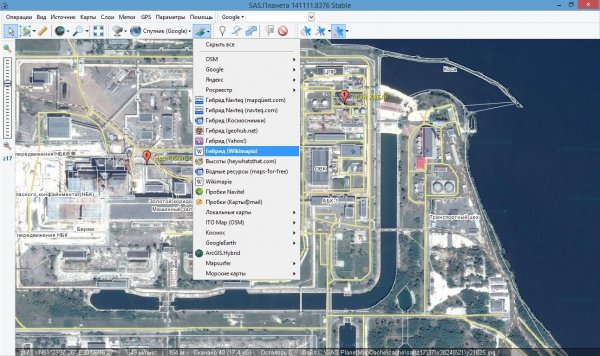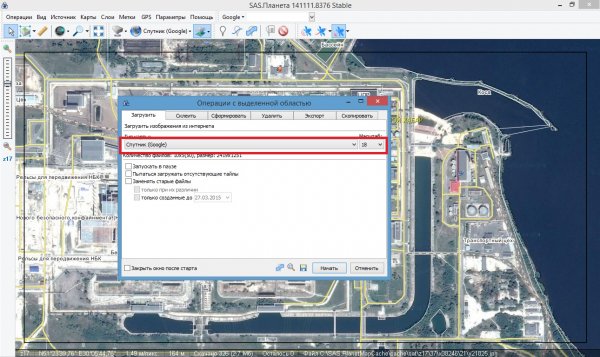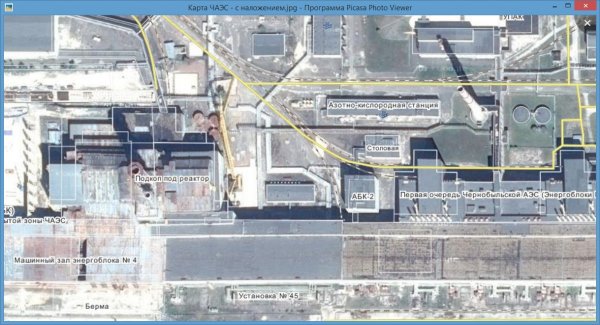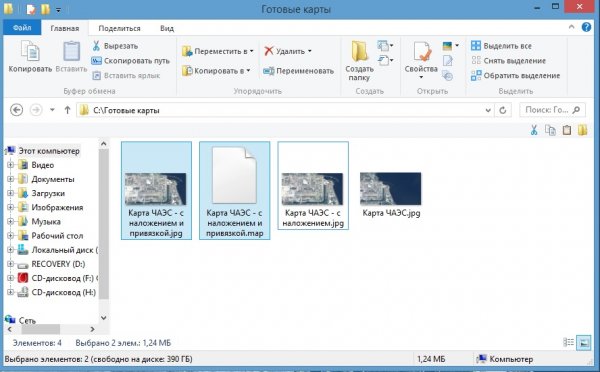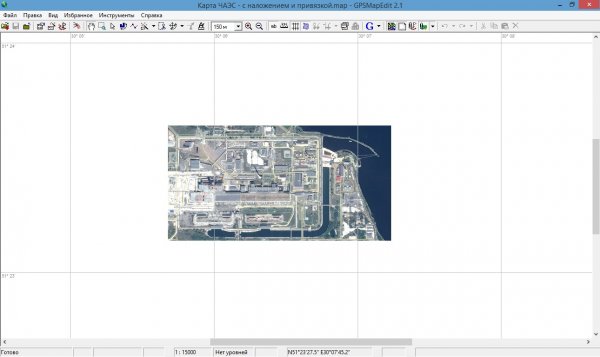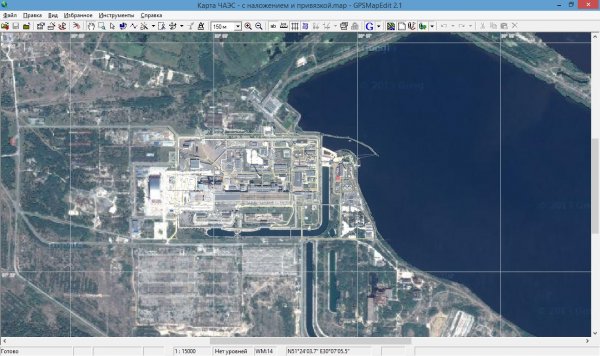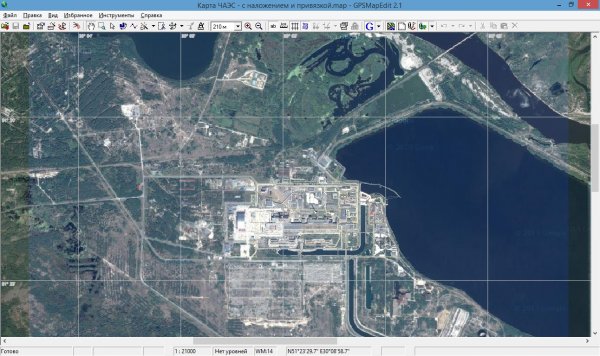Выделение области. Дополнительные возможности.
Как я уже говорил, в SASPlanet есть пункт меню "Операции с выделенной областью":
продублированный кнопкой:
Инструментом "Прямоугольная область" мы с тобой уже воспользовались, когда закачивали спутниковую карту. Но есть и другие варианты, о которых ты должен знать. Пройдёмся и по ним.
...Инструмент "Полигональная область"
Вызывается соответствующим пунктом меню:
и позволяет сделать произвольное выделение, например по берегу озера:
В случае необходимости, выделение можно подправить простым перетаскиванием узловых точек:
Можно также ставить и новые точки, но существует один интересный момент - новая точка появляется только рядом с выделенной:
При этом, если точки при создании выделения ставились "слева-направо" (по часовой стрелке), то новая точка окажется правее выделенной. Если же новые точки создавались "справа-налево" (против часовой стрелки), то новая точка установится левее выделенной.
Если забыть про эти два правила, то можно сломать контур выделения:
Но это не страшно, так как в случае ошибки ненужную или лишнюю узловую точку всегда можно удалить:
Подготовив, таким образом, выделение нужного участка, жми кнопку подтверждения:
В результате чего появится уже знакомое окно "Операции с выделенной областью":
работать с которым ты уже умеешь.
Скажу лишь об одном - в результате таких "произвольных выделений" конечный файл всё равно имеет рваные ровные края:
так как в любом случае спутниковый снимок состоит из множества склеенных между собой "квадратиков". Так что может и не имеет особого смысла так тщательно работать над контуром выделения, как я показал.
...Инструмент "Выделение по пути"
Тоже интересный, хотя, может быть, и не всегда нужный инструмент.
Выбери соответствующий пункт в меню:
Теперь последовательно "прощёлкай" мышью по своему маршруту. Выделенной окажется область вдоль линии, которую ты построил:
Ширину выделения можно изменять в пункте "Радиус":
Сейчас он равен 100 метрам. При этом выделение довольно мало и даже не охватывает всей ширины реки. Увеличь радиус до 300 метров и продолжи ставить точки на маршруте. При установке новой точки область выделения сразу же увеличивается:
Теперь, помимо реки, в выделение попадает и прибрежная полоса.
Линии маршрута можно менять, сдвигая, удаляя или добавляя новые точки. Помни лишь про правило, что новая точка появляется только рядом с выделенной, при этом не забывай и про направление пути и выделения, так как новая точка появляется как следующая по счёту.
По окончании формирования выделения нажми кнопку подтверждения:
и перейдёшь к знакомым тебе "Операциям с выделенной областью":
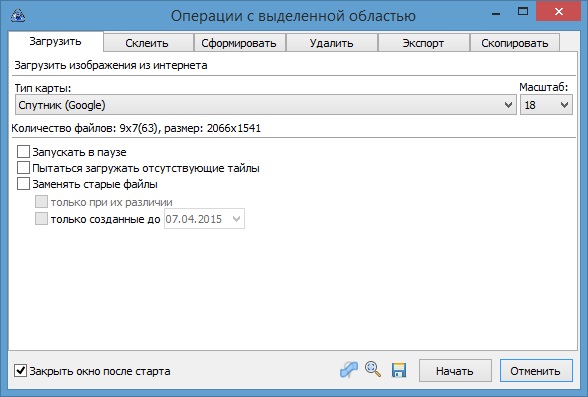
Недостатком такого способа выделения я считаю один, но самый неприятный - при пересечении границ выделения вся красота резко пропадает. Такое сплошь и рядом случается, когда, например, река, которую я отслеживаю, делает крюк. В этом случае области выделения накладываются друг на друга и взаимно исключаются:
Подправить, конечно же, можно, но об этих корректировках расскажу позже. Хотя могу сказать, что выделение "Полигональная область" почти всегда с успехом заменяет такое "хитровывернутое" "Выделение по пути"
...Инструмент "Выделение по координатам"
Выбирается соответствующим пунктом меню:
При этом работа с ним интуитивно понятна. Надо ввести координаты левого верхнего и нижнего правого углов:
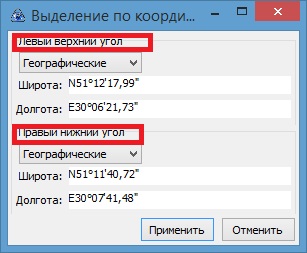
После нажатия кнопки "Применить" опять появляется знакомое окно "Операции с выделенной областью"
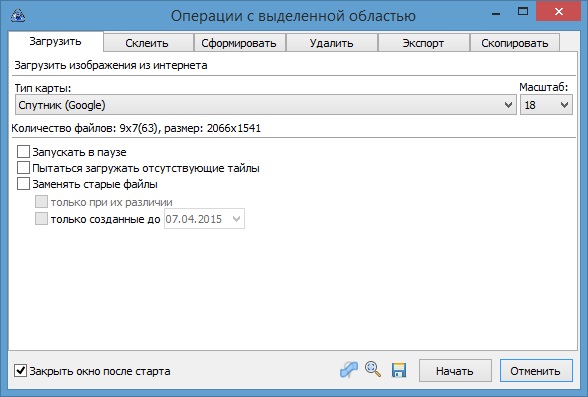
...Выделение "По размеру экрана".
Очень простой инструмент:
при нажатии которого вся область, что умещается на экране, тут же становится границами выделения с мгновенным появлением окна "Операции с выделенной областью":
Если нажать "Отменить" и чуть уменьшить масштаб, то видно, что выделена область, которая раньше помещалась на экране:
Это, если можно так сказать, вариант простейшего выделения.
На этом с инструментами выделения заканчиваем. Остаётся ещё один момент, а именно...
...Редактирование неудачного выделения.
Бывают случаи, когда выделение необходимо откорректировать вручную, например, как в случае ранее упоминавшегося "некрасивого" "Выделения по пути":
Есть в арсенале такой инструмент "Редактирование предыдущего выделения":
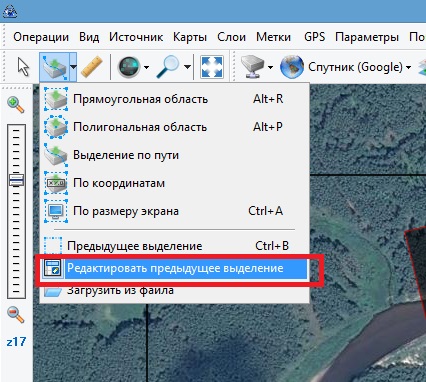
который мы сейчас и разберём. При этом обязательно нужно знать, что SASPlanet хранит в памяти последнее сделанное выделение, которое и предлагает этим инструментом подкорректировать. Но при этом это выделение нужно не только сделать, но и подтвердить. Вот здесь я это и продемонстрирую, смотри внимательно:
Чёрным прямоугольником отмечена область, оставшаяся от предыдущего выделения "По размеру экрана", именно она и хранится в памяти, а тёмная область - та, что я создаю заново, пользуясь "Выделением по пути". При этом выделяемая область пересекается сама с собой и взаимно исключается. Вот её-то я и буду редактировать. Но для этого её нужно сначала подтвердить, нажатием кнопки:
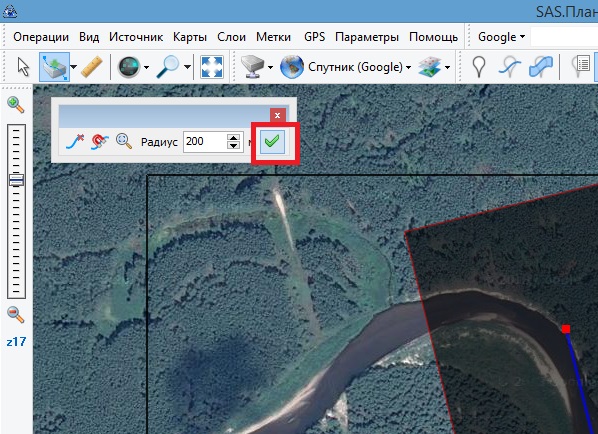
что опять вызовет окно "Операции с выделенной областью":
Но обрати своё внимание, что чёрный прямоугольник исчез, а новое выделение стало чёрным. То есть именно сейчас это новое выделение и занесено в память.
Закрой окно "Операции с выделенной областью", так как область выделения нужно ещё подредактировать, и включай инструмент "Редактирование предыдущего выделения". На выделении появятся узловые точки, три из которых я и удалю, так как именно они и создают области самопересечения:
После их удаления опять жми кнопку подтверждения:
после чего область выделения станет "красивой", без самопересечений:
Повторюсь, что вместо "Выделения по пути" порою проще и быстрее использовать выделение "Полигональная область".
Инструмент "Измерить расстояние" или "Линейка".
Находится здесь:
и позволяет не только измерить расстояние между двумя крайними точками:
но и сложный извилистый путь:
Точность, естественно, зависит от количества добавленных узловых точек. А их, кстати, тоже можно удалять, двигать, добавлять, также как и при пользовании инструментами выделения.
Если приходится рассчитывать длинный путь, то для перемещения карты удобно пользоваться клавишами курсора, так как мышка в этот момент занята установкой точек. А если вдруг случилось, что весь путь не умещается на экране:
то есть удобная кнопка"Уместить на экране":
после нажатия которой масштаб отображения будет автоматически изменён, чтобы было видно весь путь:
Применив сейчас "Выделение по размеру экрана" можно сразу начать закачивать свой планируемый маршрут.
Так что могу сказать однозначно - инструмент "Линейка" очень нужен и достаточно универсален! Пользуйся!
Установка меток.
На карте, с которой работает SASPlanet, можно отмечать отдельные интересные точки. Например, заносить координаты тайников. Для этого выбери место:
... выбери инструмент "Добавить новую метку":
... после чего щёлкни мышкой на месте расположения тайника. В результате появится окошко "Добавить новую метку":
Можно, а порой даже и нужно, дать подробное описание для метки, чтобы потом не ломать голову - что это и зачем отмечено. Дело, конечно же, твоё, но я свои тайники помечаю так:
После нажатия кнопки "ОК" на карте появится только что нанесённая метка "МОЙ ХАБАР":
При наведении мышки на неё отображается информация:
Отображать или скрывать имена меток можно через инструмент "Отображать имена меток" в меню "Метки":
Ну а скрывать или отображать сами метки позволяет инструмент "Скрыть все метки" в том же меню "Метки".
... метка отображается:
... метка скрыта:
Редактировать установленные метки удобно через инструмент "Управление метками":
... при нажатии на которую открывается само окно "Управление метками":
откуда можно отредактировать название метки, удалить, получить информацию о координатах и т.д.
Наведение порядка в метках.
Когда меток становится слишком много, то имеет смысл их как-то объединять и разделять. Ведь метки могут быть разными - тайники, аномалии, проходы в периметре... Вот об этом сейчас и поговорим.
Обрати пристальное внимание на такой момент, что метки можно объединять в категории:
Имя категории можно изменить:
на любое другое:
а заодно можно настроить режим отображения категории:
Здесь я настроил "Масштабы видимости" с 17 до 18. Это означает, что категория меток "Тайники" будет отображаться только при масштабах Z17 и Z18. При других масштабах метки, относящиеся к категории "Тайники", отображаться не будут.
Также, чисто для себя, я добавляю новую категорию:
с именем "Блок-посты" с аналогичными параметрами отображения в масштабе:
Пока что она пустая:
но в неё можно при помощи мышки перетаскивать метки из другой категории:
Желаю тебе, чтобы категория "Тайники" множилась, а "Блок-посты" не увеличивалась! Все мы похожими тропами ходим, и желания у всех почти одинаковы... Но пусть Чёрный сталкер убережёт тебя от встречи с другими возле Монолита. Это место лишь для одного. Помни это!
Наложение слоёв на спутниковую карту.
Давай опять взглянем на окрестности Саркофага в центре Зоны:
Если ты помнишь, то SASPlanet может отображать поверх основной карты ещё несколько дополнительных слоёв. Делается это, напоминаю, в меню "Слои":
или кнопкой:
Здесь поверх спутниковой карты окрестностей Саркофага я наложил слой "Гибрид (Wikimapia)". Появились обозначения отдельных зданий и блоков. Теперь именно такую карту я и сохраню себе для распечатки.
Для этого нужно закачать спутниковую карту-подложку, если она не была закачана раньше:
А в меню "Склеить" установить тип накладываемой карты:
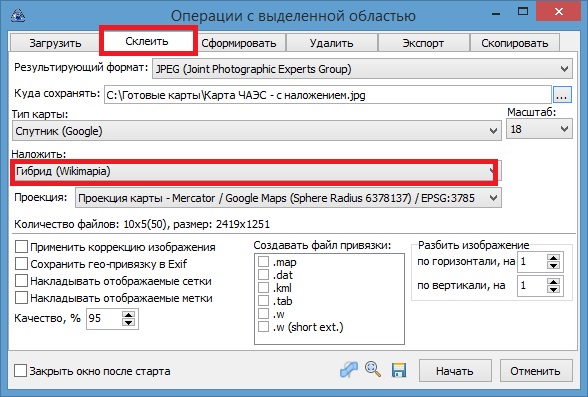
После процесса склейки карты, в папке назначения появится готовая карта с наложенным слоем Гибрид (Wikimapia):
Ты уже начал понимать как расширяются твои возможности в подготовке карты?
Экспорт карт из SASPlnet в другие программы
Не секрет, что порой спутниковые карты требуются не только для прямой работы с ними. Зачастую спутниковый снимок используется как промежуточный вариант в качестве подложки для составления векторных карт. Или же используется как основная карта в навигаторе. В любом случае, при сохранении спутникового снимка к себе на компьютер мало закачать и склеить картинку. Ему нужна "геопривязка". То есть дополнительная информация о координатах точек полученного снимка. В этом случае дополнительно к снимку нужно создать так называемый "файл привязки". В SASPlanet этот файл создаётся на этапе склейки карты:
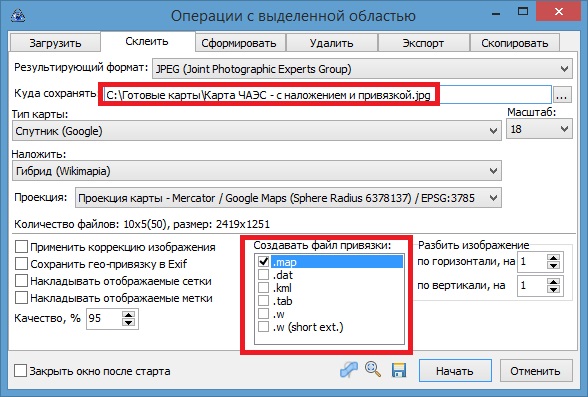
В результате склейки получатся уже два файла:
В качестве файла привязки я обычно выбираю тип .map. Другие редакторы карт - GPSMapEdit и OziExplorer - с которыми я работаю, прекрасно его понимают. Теперь, при открытии карты в GPSMapEdit или OziExplorer, спутниковый снимок находится там, где и положено.
Вот загруженный файл в GPSMapEdit при отключенном слое основной карты:
и при включенной основной карте:
Как видно, координаты местоположения Саркофага соответствуют действительности. Причём качество его отображения уже не зависит от установленного в программе увеличения, так как он был и остаётся с качеством, соответствующему увеличению Z18 (а именно с таким качеством я его и скачал в SASPlanet):
На сегодня я закончу, желаю удачи! Если что не понял или возникли вопросы - пиши!
А в следующий раз поговорим о самом, на мой взгляд, интересном использованию SASPlanet в связке с другими программами. А именно...